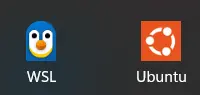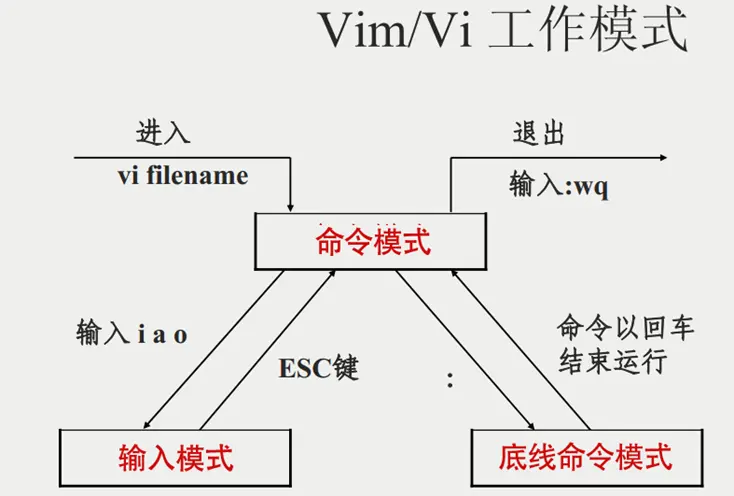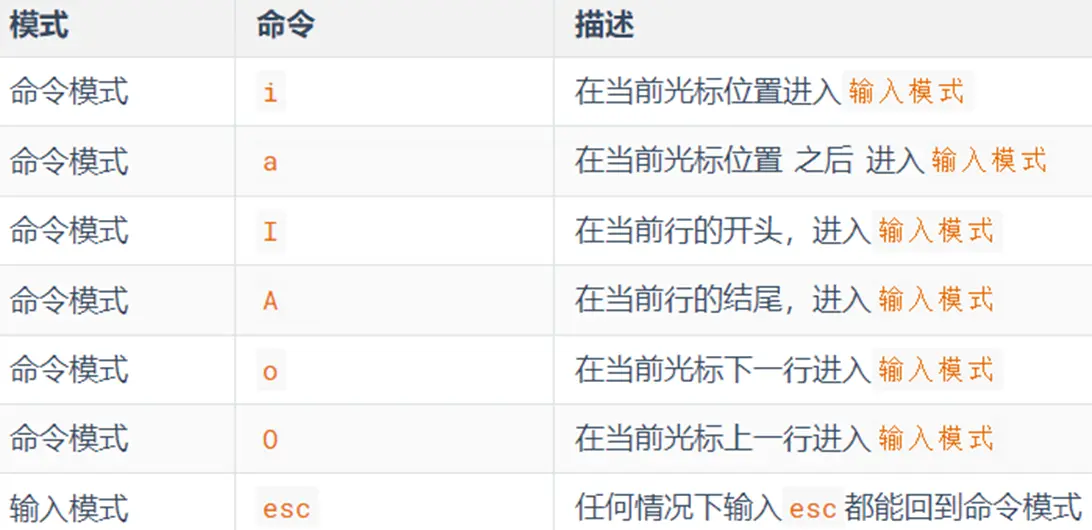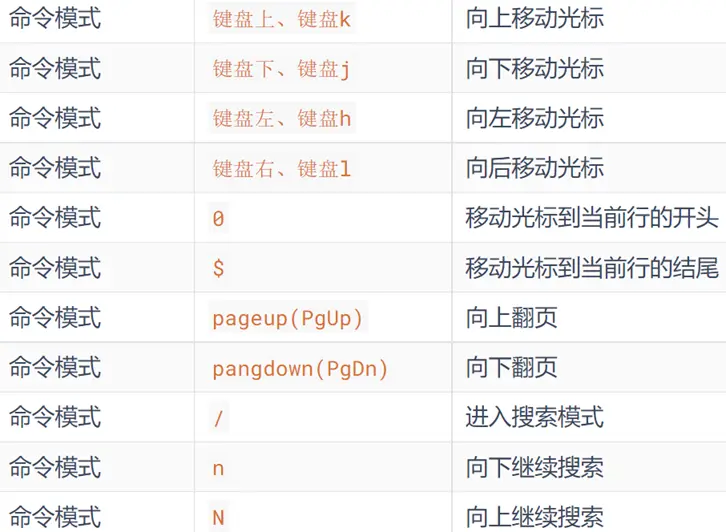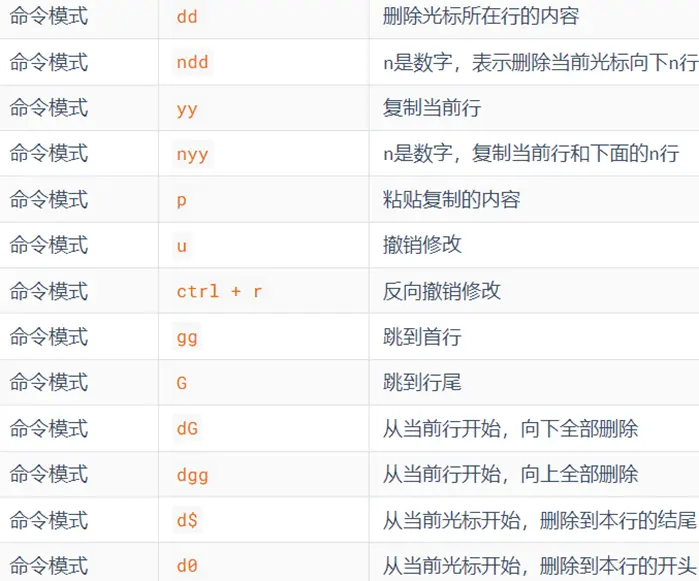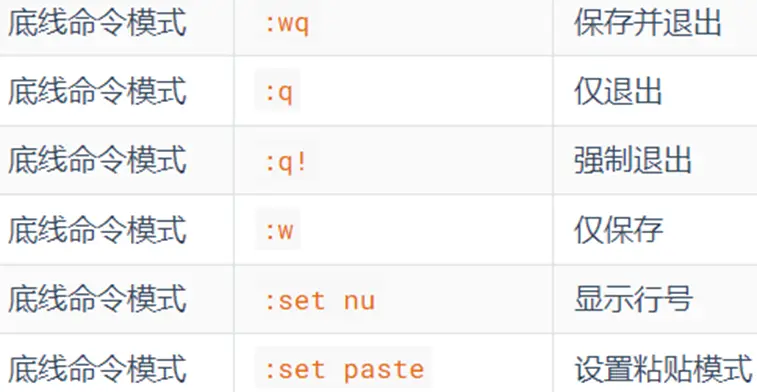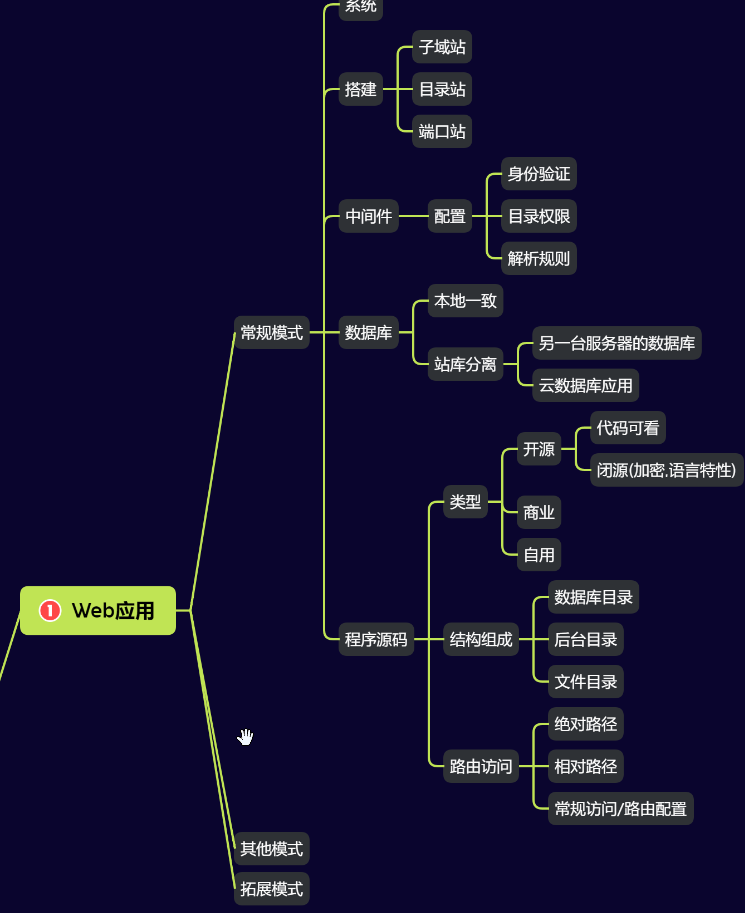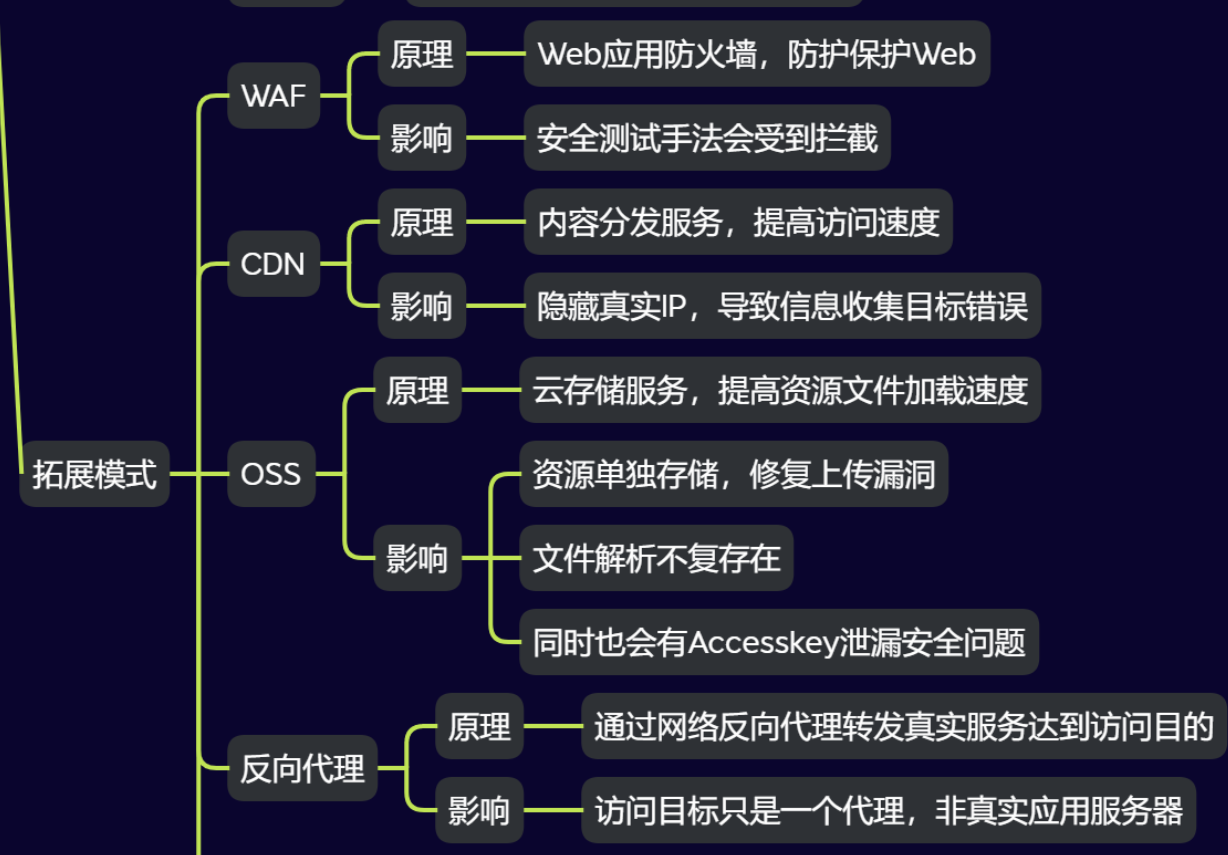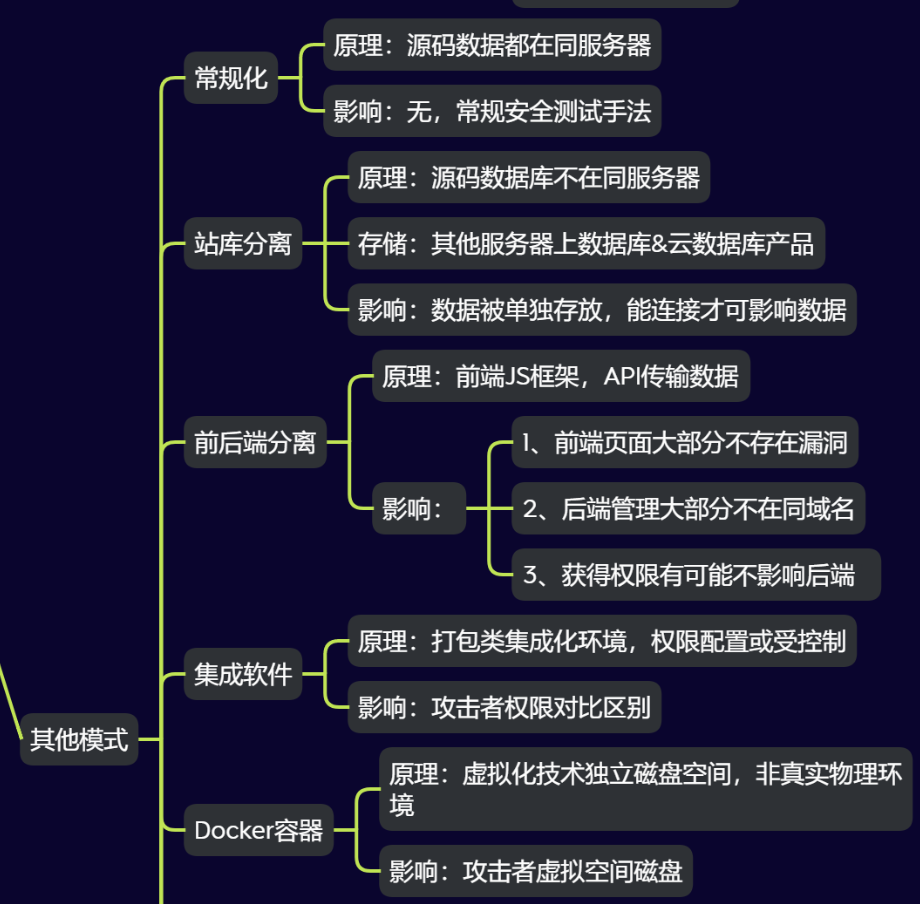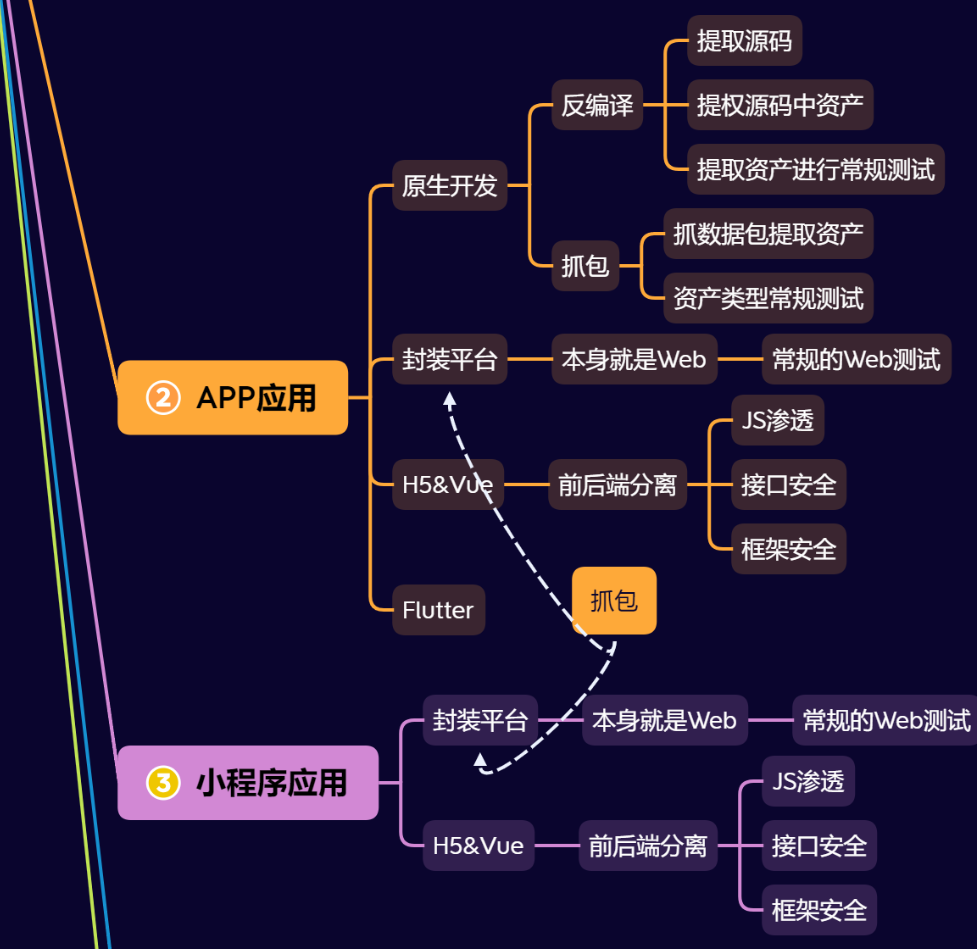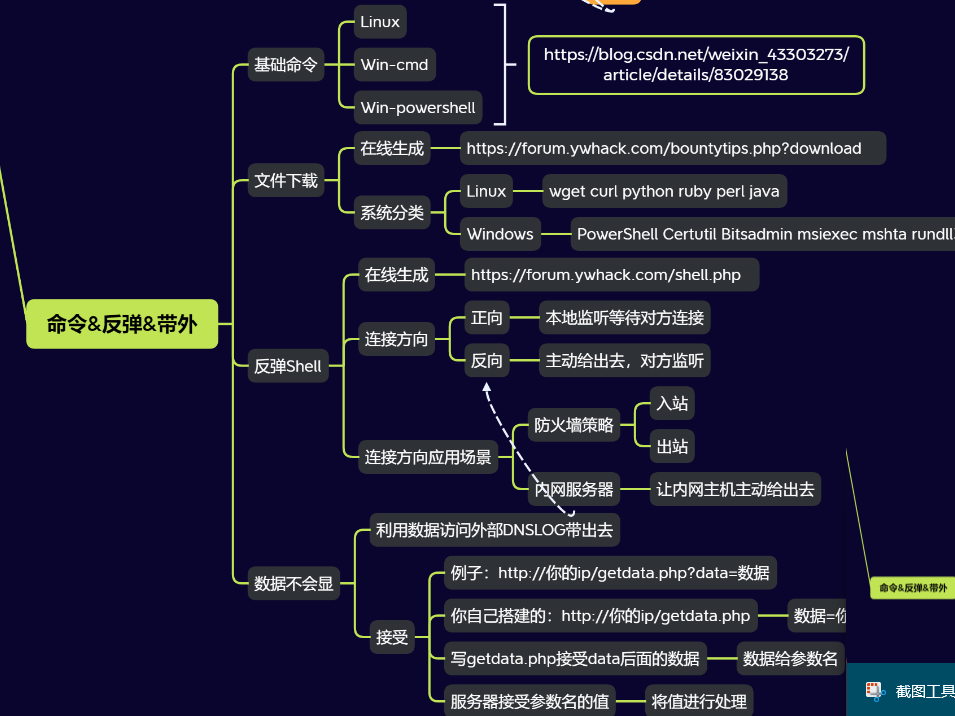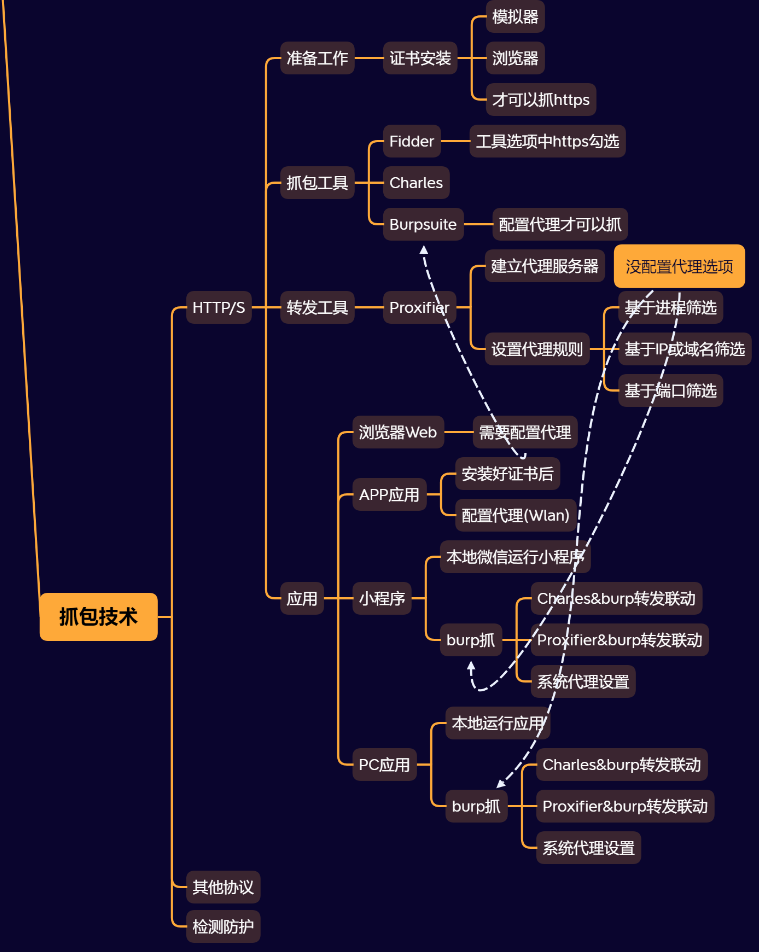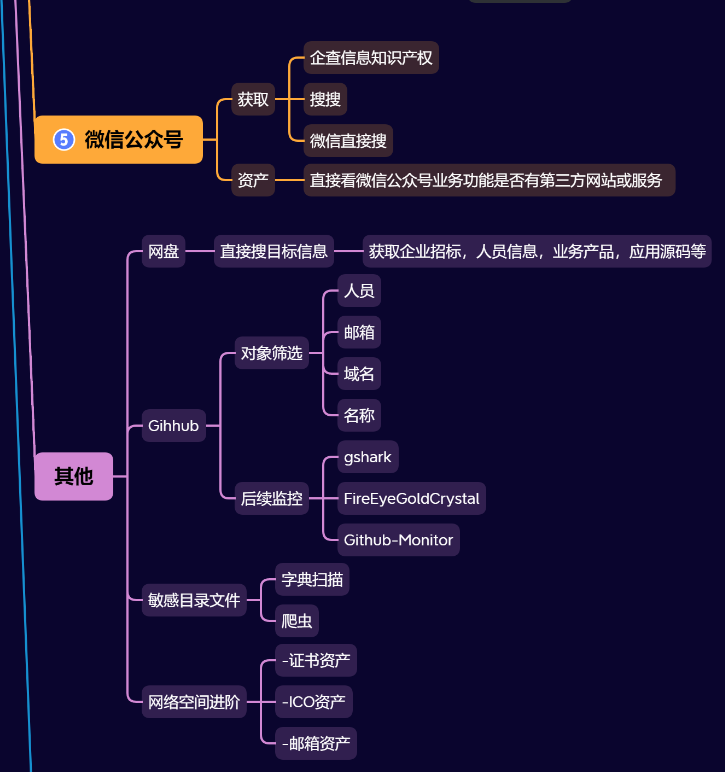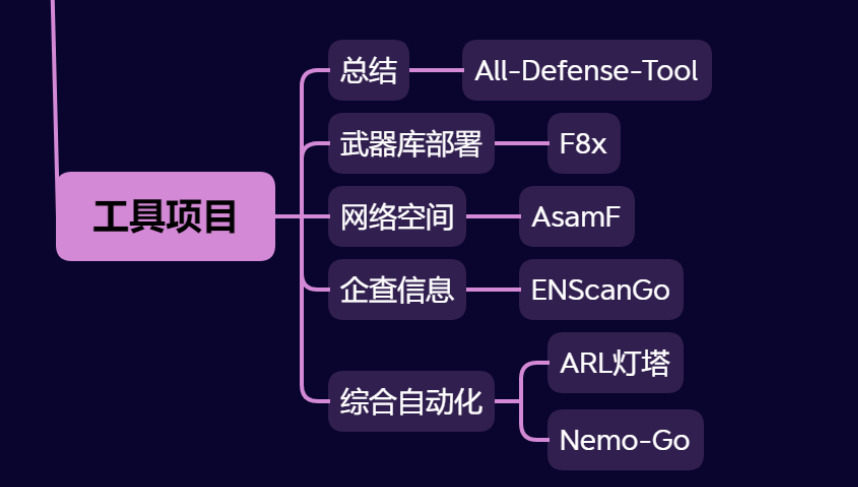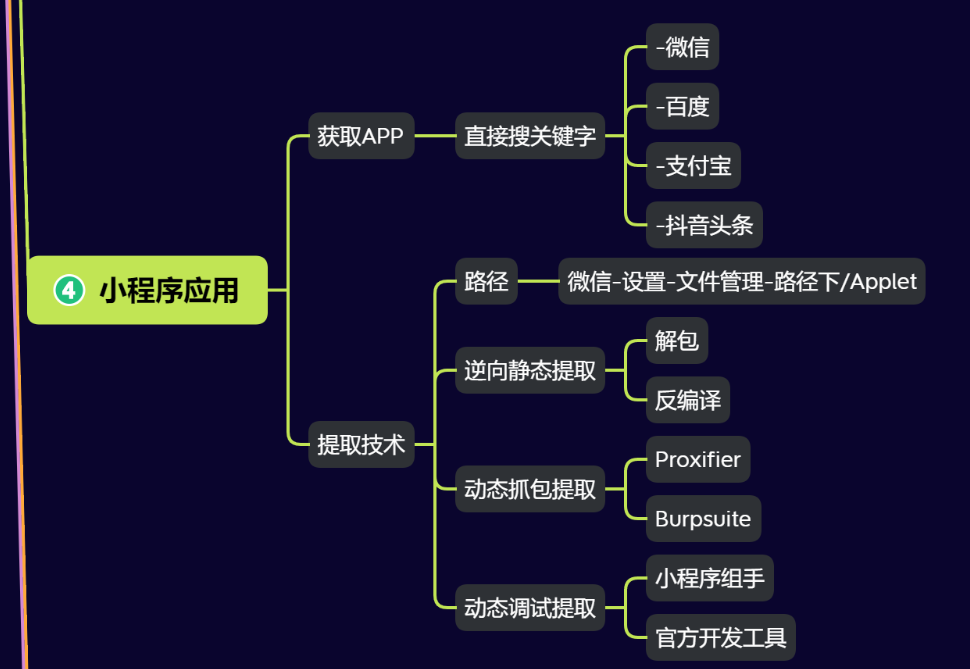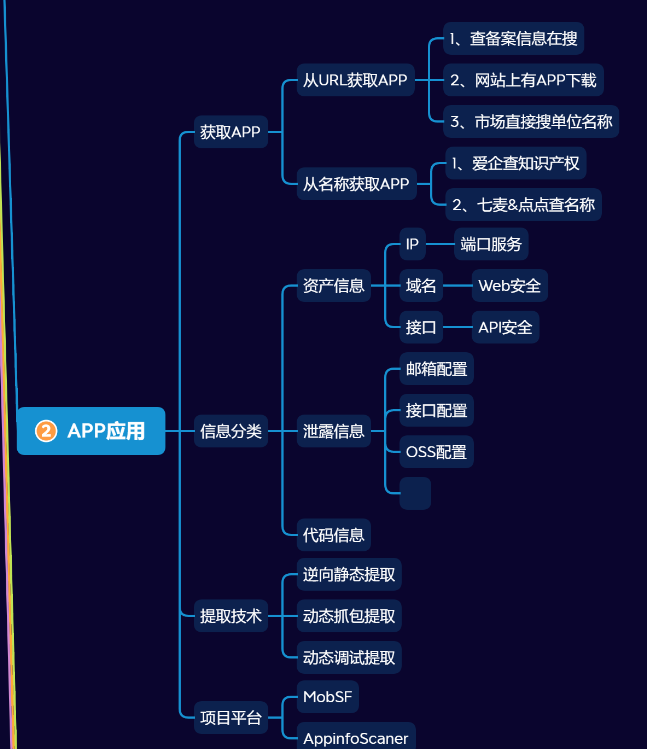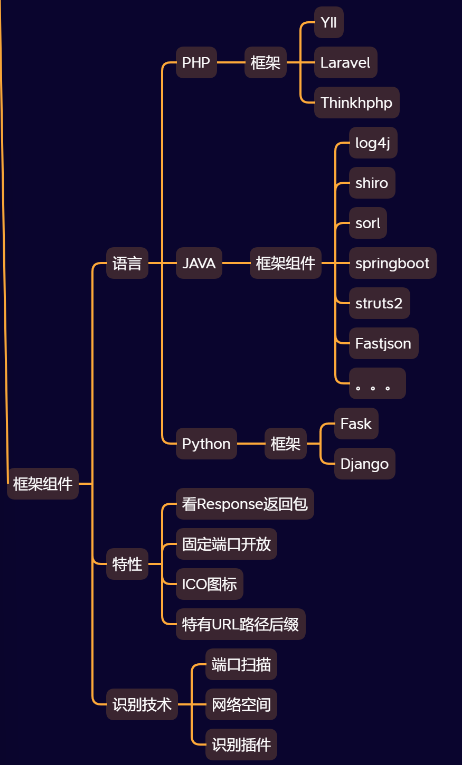Linux 基础教程(一)
目录
- 前言
- 目录相关指令(ls cd pwd 相对/绝对路径 mkdir)
- 文件操作命令(touch cat more cp mv rm)
- 查找命令 (which find)
- 其他命令 (grep wc 管道符 echo `反引号 重定向符 tail)
- VI \ VIM 编辑器
- 查看命令手册 (help man)
前言
课程资料来自于:黑马程序员大数据学习路线图(2023官方完整版)
本人通过学习整理形成此文。
工具选择:WSL 和Ubantu (在懒得安装虚拟机的状况下)
命令的选项:我们学习的一系列Linux命令,它们所拥有的选项都是非常多的。
比如,简单的ls命令就有:
-a -A -b -c -C -d -D -f -F -g -G -h -H -i -I -k -l -L -m -n -N -o -p -q -Q -r-R -s -S -t -T -u -U -v -w -x -X -1
等选项,可以发现选项是极其多的。对常见的选项进行讲解, 足够满足绝大多数的学习、工作场景。
目录相关指令
ls指令 ls[-a -l -h][ Linux路径 ]
- ls -a 全部内容(包含隐藏文件)
- ls -l 将文件用列的形式展出+更多信息
- ls -h 展现文件大小混用: ls -a-l or ls-al or ls -la
1 | ls |
cd [Linux路径] Change Directory
打开软件时:默认目录为HOME目录为当前目录
- cd[路径] 表示要切换的目录
- cd 回到HOME (不加路径)
1 | cd -XXX |
pwd (Print Work Directory)
通过ls来验证当前的工作目录,其实是不恰当的。
我们可以通过pwd命令,来查看当前所在的工作目录。
无需选项和参数
1 | pwd |
相对路径和绝对路径
1 | 绝对路径 |
mkdir–建立新的目录(文件夹)–(Make Directory)
相对路径/绝对路径均可
1 | mkdir itheima |
. 和 ~ 都代表在当前文件下使用
mkdir -p 运用
尽力一整条链条
1 | mkdir -p itcast/good/555 |
注意:创建文件夹需要修改权限,请确保操作均在HOME目录内,不要在HOME外操作
涉及到权限问题,HOME外无法成功
举例
1 | 创建如下路径(需使用特殊符号~): itcast/itheima/nice/666 |
文件操作命令
touch创建文件
touch Linux路径
(参数必填:相对、绝对、特殊路径符均可以使用)
1 | touch test.txt |
cat 查看文件内容
cat Linux路径
cat同样没有选项,只有必填参数,参数表示:被查看的文件路径,相对、绝对、特殊路径符都可以使用
1 | cat test.txt |
more 命令查看文件内容
和cat的差别
•cat是直接将内容全部显示出来
•more支持翻页,如果文件内容过多,可以一页页的展示
语法: more Linux路径
同样没有选项,只有必填参数,参数表示:被查看的文件路径,相对、绝对、特殊路径符都可以使用
1 | more /etc/services |
通过空格翻页,通过q推出查看
cp 命令复制文件或文件夹 (copy)
1 | cp [-r] 参数1 参数2 |
复制文件夹,必须使用-r选项,否则不会生效
mv移动文件或文件夹(move)
1 | mv 参数1 参数2 |
rm删除文件和文件夹 (remove)
1 | rm [-r -f] 参数1 参数2... N |
•可以通过 su - root,并输入密码123456(和普通用户默认一样)临时切换到root用户体验
•通过输入exit命令,退回普通用户。(临时用root,用完记得退出,不要一直用,关于root我们后面会讲解)
rm -通配符
rm命令支持通配符 *,用来做模糊匹配
•符号* 表示通配符,即匹配任意内容(包含空),示例:
•test*,表示匹配任何以test开头的内容
•*test,表示匹配任何以test结尾的内容
*test*,表示匹配任何包含test的内容
注意!
rm是一个危险的命令,特别是在处于root(超级管理员)用户的时候。请谨慎使用。
如下命令,请千万千万不要在root管理员用户下执行:
rm -rf /
rm -rf /*
效果等同于在Windows上执行C盘格式化。
查找命令
which 要查找的命令
1 | which 要查找的命令 |
我们在前面学习的Linux命令,其实它们的本体就是一个个的二进制可执行程序。
和Windows系统中的.exe文件,是一个意思。
我们可以通过which命令,查看所使用的一系列命令的程序文件存放在哪里
find命令-按文件名查找文件
1 | find 起始路径 -name "被查找文件名" |
root 如何获得
为了确保后续演示,拥有最大的权限,可以在整个系统完成搜索
我们可以切换到root用户以获得管理员权限
执行命令:
su - root
输入密码:123456(和你普通用户的密码一样)
ps:账户、权限等内容,在后续章节讲解,现在先简单用一下
通配符
根据语法:
被查找文件名,支持使用通配符 * 来做模糊查询。
•符号* 表示通配符,即匹配任意内容(包含空),示例:
•test*,表示匹配任何以test开头的内容
•*test,表示匹配任何以test结尾的内容
•*test*,表示匹配任何包含test的内容
基于通配符的含义,可以结合find命令做文件的模糊查询。
1 | 查找所有以test开头的文件: |
按照文件大小查找文件
1 | find 起始路径 -size +/-n[kMG] |
•+、- 表示大于和小于
•n表示大小数字
•kMG表示大小单位,k(小写字母)表示kb,M表示MB,G表示GB
其他命令
grep
可以通过grep命令,从文件中通过关键字过滤文件行。
1 | grep [-n] 关键字 文件路径 |
•选项-n,可选,表示在结果中显示匹配的行的行号。
•参数,关键字,必填,表示过滤的关键字,带有空格或其它特殊符号,建议使用””将关键字包围起来
•参数,文件路径,必填,表示要过滤内容的文件路径,可作为内容输入端口
现在,通过touch命令在HOME目录创建itheima.txt,并通过图形化页面编辑并保存如下内容:
1 | 过滤itheima关键字 |
wc 用于数量统计
1 | wc [-c -m -l -w] 文件路径 |
管道符
1 | cat itheima.txt | grep itheima |
1 | 应用举例 |
1 | 过滤结果,只找到路径带有 /usr/lib64的结果 |
1 | 嵌套使用 |
echo
可以使用echo命令在命令行内输出指定内容
1 | echo 输出的内容 |
•无需选项,只有一个参数,表示要输出的内容,复杂内容可以用””包围
举例
1 | echo Hello Linux |
•带有空格或\ 等特殊符号,建议使用双引号包围
•因为不包围的话,空格后很容易被识别为参数2,尽管echo不受影响,但是要养成习惯哦
` 反引号
举例
1 | echo pwd 想输出工作路径 |
我们可以通过将命令用反引号(通常也称之为飘号)`将其包围
被`包围的内容,会被作为命令执行,而非普通字符
重定向符 > or >>
> or >>
•>,将左侧命令的结果,覆盖写入到符号右侧指定的文件中
•>>,将左侧命令的结果,追加写入到符号右侧指定的文件中
举例
1 | echo "hello linux" > itheima.txt |
tail
使用tail命令,可以查看文件尾部内容,跟踪文件的最新更改
1 | tail [-f -num] Linux路径 |
1 | 查看/var/log/vmware-network.log文件的尾部10行: |
1 | 使用-f选项,可以持续跟踪文件更改 |
VI \ VIM 编辑器
介绍
visual interface的简称, 是Linux中最经典的文本编辑器
vim 是 vi 的加强版本,兼容 vi 的所有指令,不仅能编辑文本,而且还具有 shell 程序编辑的功能,可以不同颜色的字体来辨别语法的正确性,极大方便了程序的设计和编辑性。
三种工作模式
命令模式(Command mode
命令模式下,所敲的按键编辑器都理解为命令,以命令驱动执行不同的功能。
此模型下,不能自由进行文本编辑。
输入模式(Insert mode)
也就是所谓的编辑模式、插入模式。
此模式下,可以对文件内容进行自由编辑。
底线命令模式(Last line mode)
以:开始,通常用于文件的保存、退出。
如果需要通过vi/vim编辑器编辑文件,请通过如下命令:
1 | vi 文件路径 |
举例
1.使用:vim hello.txt,编辑一个新文件,执行后进入的是命令模式
2.在命令模式内,按键盘 i ,进入输入模式
3.在输入模式内输入:itheima and itcast.
4.输入完成后,按esc回退会命令模式
5.在命令模式内,按键盘 : ,进入底线命令模式
6.在底线命令内输入:wq,保存文件并退出vi编辑器
底线命令模式
查看命令手册
•任何命令都支持:–help 选项, 可以通过这个选项,查看命令的帮助。
1 | ls --help |
帮助文档会简单的对命令的使用方式进行说明
•如果想要查看命令的详细手册,可以通过man(manual, 手册)命令查看
1 | man ls |
•大多数手册都是全英文的,如果阅读吃力,可以通过重定向符:man ls > ls-man.txt,输出手册到文件。然后通过翻译软件翻译内容查看哦